One of the best alternatives to Adobe Acrobat is PDFelement. It helps you maximize. The best quality PDF to Word conversion on the market - free and easy to use. No watermarks - convert PDF to Word in seconds. No matter if you use Mac, Windows or Linux. PDF to Word in the best quality. To convert your PDF files, we have partnered with Solid Documents - the best solution provider on the market. Convert a PDF to a DOC in. Mac Automator App. Automator, one of Mac’s pre-installed apps, is originally developed to build.
2020-09-11 18:10:43 • Filed to: PDFelement for Mac How-Tos • Proven solutions
- This free online PDF to DOC converter allows you to save a PDF file as an editable document in Microsoft Word DOC format, ensuring better quality than many other converters. Click the UPLOAD FILES button and select up to 20 PDF files you wish to convert. Wait for the conversion process to finish.
- PDF is an electronic document format designed by Adobe Systems using some language features PostScript. The official program for viewing documents in this format, Adobe Reader. Most often, PDF-file is a combination of text with raster and vector graphics and text forms, scripts written in JavaScript and other types of items.
Whether you are a personal or professional user, you'll likely need to convert your PDF to DOCX Mac (including macOS Catalina) at some point. Docx is a format is an easy format to edit, and it can quickly be converted back to PDF format as well. Docx is a format that can make editing easier and quicker than it would be in PDF format. To convert PDF to DOC, you need a good PDF to DOC converter Mac. In this article we are going to look at the steps to convert PDF to DOCX Mac with two of the best PDF to doc converters on Mac including PDFelement.
How to Convert PDF to DOCX on Mac
Step 1: Import PDF File
Word Doc On Mac
After installing PDFelement on your Mac, launch the program. Click on the 'Open File' button in the main program window to browse and select a PDF file you want to convert. Or you can directly click and open any PDF files you have recently been working on.
Step 2: Convert PDF to DOCX Mac
Click on the 'File' menu in the toolbar and then click on the 'Export To' to select the output format in this case 'Word'. In the pop-up window, rename your file and select the output format and then click on the 'Save' button. After a few seconds the PDF will be converted to DOCX and you can find it in the specified output folder.
Convert PDF to DOC on Mac in a Batch
PDFelement can also help you convert multiple PDFs to Docx files in batches to save time and effort.
Step 1: Launch PDFelement
After opening PDFelement, click the 'Tool' > 'Batch Process' button.
Pdf To Doc Online
Step 2: Load Multiple PDF Files
Choose 'PDF Converter' on the left toolbar, and click the '+ Add' button to select multiple PDFs to be loaded directly.
Good-looking and smart, to boot. With Call Recorder you get stunning, high-quality, HD recordings. You can record your Skype video sessions, podcasts and interviews as you see them, or in our unique side-by-side and split-screen modes. Feel like sharing? Easily convert your calls into MP3 files for podcasting or internet-ready movies for YouTube and Vimeo. Call recorder for mac.
Step 3: Convert PDF to DOC on Mac
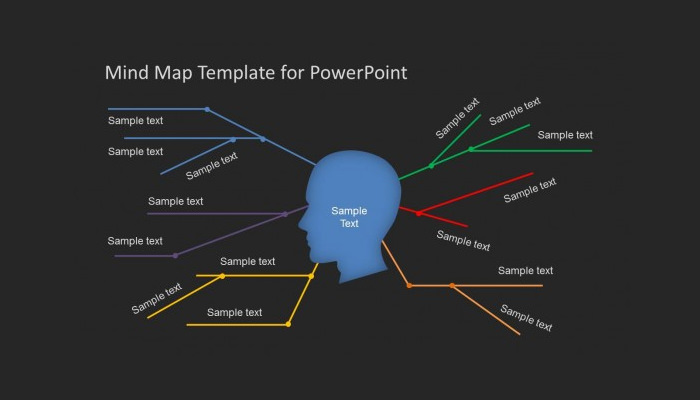
Select 'To Word(docx)' in the 'Format' tab. If you want to convert scanned PDF to DOCX, don't forget to check the 'OCR Setting' and select the language. After adjusting settings all as required, hit the blue 'Apply' button to start the process.
Another Tool to Convert PDF to DOCX on Mac
Another really great solution for all your PDF conversion needs is Wondershare PDF Converter Pro for Mac. Like PDFelement, this one will also come in handy when you want to convert your PDF file into just about any file type while maintaining the layout and format of the original PDF file.
But perhaps the biggest advantage of using PDF converter Pro for Mac is that you can use it to convert many PDF files at once. Its incredible batch conversion feature allows the user to upload as many PDF files as they want to the program, assign each one of these PDFs a different output format and output folder, and convert all of them quickly and easily. It is also easy to use, taking just a few simple steps to convert your PDFs. Here's how to use PDF Converter Pro for Mac to convert your PDF to DOCX/DOC on Mac.
Step 1: Load PDF Files for Conversion
Launch Wondershare PDF Converter Pro for Mac. In the primary window, drag and drop the files you want to convert. You can add as many PDF files as you want since the program allows for batch conversions.
Step 2: Select the Output format
Once the file is open, you can select the format you want to convert the PDF to. To do this, click in the 'Format' icon and then select DOCX/DOC as the output format. Keep in mind that you can select a different output format for all the PDF files you want to convert. If you want to convert all of them to the same output format, choose 'Apply to All'.
Pdf To Word Mac
In this window, you can also select the pages you wish to convert. PDF Converter Pro for Mac, allows users to partially convert a PDF document by choosing certain page ranges to convert. Just click on the 'Page Range' button. Or you can simply choose 'Apply to all' again if you want to convert the same range of pages on every document.
Pdf To Doc Format
Step 3: Convert the PDF to DOC on Mac
Once you have everything set the way you'd like, click on the 'Convert' button to begin the conversion. The whole process will take no more than a few seconds.
The Best PDF to DOC Converter on Mac
The ultimate PDF management tool is PDFelement. Unlike most other software programs for PDF conversion, this one will not alter the content of the PDF file you were converting in any way. In addition to allowing you to convert a file from one format to another, the program also gives you a lot of options that make it easier to edit and transform your PDFs prior to conversion.
Despite all of its advanced features, PDFelement is very easy to use. Converting, editing or any other function can be done quickly and easily. It supports different operating systems including Windows and Mac, and it also supports mobile devices like iPad, iPhone, and more. Edit, convert and share PDF documents from any location.
PDFelement is compatible with macOS 10.12, 10.13, 10.14, and the latest macOS Catalina. Therefore there will not be any compatibility issues.
Free Download or Buy PDFelement right now!
Keyboard shortcuts and gestures in Safari on Mac. Here are shortcuts you can use, in addition to those that appear in Safari menus. Open Safari for me. Shortcut or gesture. Scroll up, down, left, or right. Press the arrow keys. Scroll in larger increments. Press Option while you press an arrow key. 30 keyboard shortcuts Mac users need to know This collection of keyboard shortcuts for macOS can help users get the most from their iMacs, MacBook Pro and MacBook laptops. For instructions, go to Create a custom keyboard shortcut for Office for Mac. Many of the shortcuts that use the Ctrl key on a Windows keyboard also work with the Control key in Word for Mac. However, not all do. To quickly find a shortcut in this article, you can use. Short keys for mac. For instructions, go to Create a custom keyboard shortcut for Office for Mac. Many of the shortcuts that use the Ctrl key on a Windows keyboard also work with the Control key in Excel for Mac. However, not all do. To quickly find a shortcut in this article, you can use.
Free Download or Buy PDFelement right now!
Buy PDFelement right now!
Buy PDFelement right now!
0 Comment(s)
Preview User Guide
Some PDFs are forms you can fill out and then print or send. If a form requires a signature, you can add your signature to any PDF.
Fill out a PDF form
In the Preview app on your Mac, open the PDF form.
Click a field in the form, then type your text.
If you save the form (by choosing File > Export), you can close it, open it later, and continue to fill it out.
Create and use signatures
To sign PDFs, you can capture your signature using your trackpad, the built-in camera on your Mac, or iPhone or iPad.
In the Preview app on your Mac, if the Markup toolbar isn’t showing, click the Show Markup Toolbar button , then click the Sign button .
Follow the onscreen instructions to create and save your signature. App sales for macbook.
Create a signature using your trackpad: Click Trackpad, click the text as prompted, sign your name on the trackpad using your finger, press any key, then click Done. If you don’t like the results, click Clear, then try again.
If your Mac has a Force Touch trackpad, you can press your finger more firmly on the trackpad to sign with a heavier, darker line.
Create a signature using your computer’s built-in camera: Click Camera. Hold your signature (on white paper) facing the camera so that your signature is level with the blue line in the window. When your signature appears in the window, click Done. If you don’t like the results, click Clear, then try again.
Create a signature using your iPhone or iPad: Click iPhone or iPad. On your iPhone or iPad, sign your name using your finger or Apple Pencil. When your signature appears in the window, click Done. If you don’t like the results, click Clear, then try again.
Add the signature to your PDF.
Choose the signature you want to use, drag it to where you want it, then use the handles to adjust the size.
If you use iCloud Drive, your signatures are available on your other Mac computers that have iCloud Drive turned on.
Pdf To Doc Converter online, free
Delete a saved signature
In the Preview app on your Mac, if the Markup toolbar isn’t showing, click the Show Markup Toolbar button .
Click the Sign button , then click the X to the right of the signature you want to delete.
