Create a ringtone
IPhone Ringtones made easier. IRingtones easily creates iPhone ringtones from your existing iTunes music. The application provides a comprehensive user. Mac OS X 10.5 Intel/PPC/Server, Mac OS X. Choose Time Parameters for the Song. Did you know you can set a start and end time for any song. Ringtone Maker is the easiest app to create custom ringtones! Just choose your beloved iPod song, swipe the audio wave to select the perfect clip, and then your ringtone is ready! Incredibly easy and fast! Key Features: - Easily control start time and end time - Accurate forward bottom & back bott. IPhone Ringtone Maker for Mac lets you create your own stylish ringtone out of virtually any audio or video, and directly transfer the custom ringtone to your iPhone. Want something cool and special? This smart iPhone Ringtone Maker's built-in recorder, Groove Box allows you to make cool ringtones.
- Select a track to use as the source. You cannot use an Apple Music item, or anything that is in the cloud.
- On the Get Info > Options tab set start and stop times no more than 40 seconds apart, or 30 seconds for text tones.
- Under Edit (Win) or iTunes (Mac) > Preferences > General tab > Import Settings choose AAC Encoder > High Quality 128k. **
- Use File > Convert > Create AAC version.
- Reset the start and stop times on the original track.
- Right-click on the new copy and click Show in Windows Explorer or Finder.
- Delete the new entry from the library without sending to the recycle bin/trash. *
- Change the file extension from .m4a to .m4r. (You may need to adjust folder options to see the extensions.)
- If running iTunes 12.7 or later you should move the file into <Media Folder>Tones.
* If you omit this step on a Mac iTunes/Music will remain connected to the renamed file as if it was a regular music track, and it may then ignore any attempt to manually add it to your device.
** In Music for Catalina the Import Settings option is found under Music > Preferences > Files.
Add ringtone to device, iTunes 12.6.5 or earlier
- Move the file into the Automatically Add to iTunes folder inside your media folder, it will be added to the Tones section of the library and move into the Tones folder inside the media folder.
- If you don't see Tones in the drop down media selection menu click Edit Menu at the bottom and add it.
- Connect the device, select its icon next to the media selection menu, then the device's Tones tab, and set the sync options.
- Sync the device.
Add ringtone to device, iTunes 12.7 or later
- Connect device to computer.
- Enable the sidebar in iTunes if hidden.
- Drag & drop * or copy & paste the ringtone from Windows Explorer or Finder onto the device where it appears in the iTunes sidebar (drop) or to the Music or Tones sections of the device when expanded (paste). Which method works seems to vary.
- From iTunes 12.7 there is no longer a dedicated Tones section within the iTunes library.
- Tones created with earlier versions of iTunes or purchased on and transferred from a device will normally be found in the Tones folder inside the media folder. Alternatively there may be a Ringtones folder in the media folder or the main iTunes folder.
- Tones shared as a ringtone to iTunes with GarageBand for Mac or Logic may be in a folder called Import inside the media folder.
* Some Windows users have noted that this method fails if they are running iTunes as the administrator. In some cases it may be necessary to exit the BTTray.exe utility, if present, before iTunes can be launched in non-admin mode. Mac users may find that omitting step 7 from the steps in Create a ringtone means that iTunes/Music is still attached to the ringtone file as an entry in the music library, if so it will be blocked from copying to a device.
I Ringtone For Mac Catalina
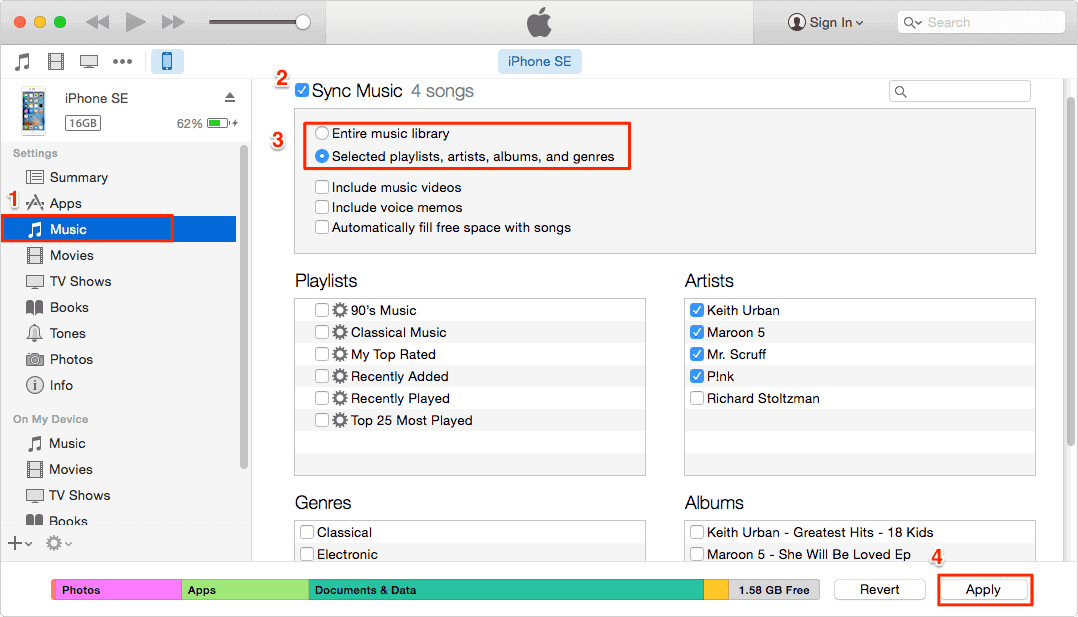
Add ringtone to device, macOS 10.5 Catalina
- Connect your device to your Mac, and open the general tab for it in Finder.
- Drag and drop your .m4r file from another open Finder window to the General tab for your device.
Issues after updating iOS
Some users have reported that existing tones will no longer play after an iOS update, or that they cannot add new tones. If this happens you may need to remove all existing tones from the device, reboot, and then reimport your ringtones.
Remove tones using iTunes 12.7 or later
- Connect your iOS device to iTunes.
- Select it using the icon that appears next to the media selection drop down tool.
- Change to manual management if necessary on the Summary tab.
- Select and delete unwanted tones from On My Device > Tones.
- Switch back to syncing with selected content if desired.
N.b. It should be possible to switch a synced device to manual management and back to syncing with selected content without existing content being removed or replaced, despite the warnings iTunes may give, as long as you are using the library previously used to sync content to the device.
Removing hidden tones
Some users have found that custom tones that are on their device don't show in iTunes so cannot be removed using the method above. In such cases you could try iFunBox * or a similar third party utility to make changes in the raw file system of the device. In iFunBox try My Device > Toolbox > User File System (Win) or Raw File System (Mac) then iTunes_Control > Ringtones to locate the relevant folder. Any custom tones on your device show up there with random 4 letter file names and a .m4r extension. Deleting all the .m4r files in this folder should clear all custom tones from the list on the device, and you can then add back what you want using iTunes. You may also need to delete the .plist file found in this folder. Copy off the .m4r files first if you don't have original copies of them on your computer.
I Ringtone For Mac Os
* Windows 10 users may need to uninstall iTunes if it was installed from the Microsoft Store and then reinstall using the more traditional iTunes64setup.exe available at https://www.apple.com/itunes/download/win64 to work with iFunBox.
N.b. making incorrect changes in the raw file system has the potential to make your device unstable. Backup before you begin and ideally Archive the backup in case there is a need to return to it.
Related support documents
You may know how to put ringtones to iPhone. However, when it comes to extract from iPhone (iOS 13 included), you may find it hard to handle. iTunes allows you to transfer purchased tones but not custom ringtones. But what if you want to share your own ringtones with friends or want to transfer the ringtones from old device to your new iPhone? Don't worry, here we make things very easy for you.
- Method 1: How to Transfer Custom Tones from iPhone (Purchased & Non-Purchased Tones)
- Method 2: How to Extract Purchased Ringtones from iPhone
How to Transfer Custom Tones from iPhone without iTunes(iOS 13 Supported)
If you can get your hands on a really good third party application, you’ll find that these alternatives often perform more efficiently and offer far more freedom than iTunes. By far the best iPhone manager that I’ve come across is iMyFone TunesMate iPhone Transfer application. Besides streamlining the process of transferring your ringtones to your home computer, it comes with an incredible list of added features and capabilities that you simply can’t ignore.
- Manage Ringtones: transfer tones from/to iPhone selectively; create your own custom tones; delete unwanted tones from iPhone.
- Sync without Data Loss: Syncing iTunes/PC files to iPhone won’t delete existing files or erase iPhone.
- Purchase & Non-Purchase: It can extract purchased and non-purchased files from iPhone selectively.
- Smartly Manage Media: like to export, import, back up, delete, edit files or and manage playlists.
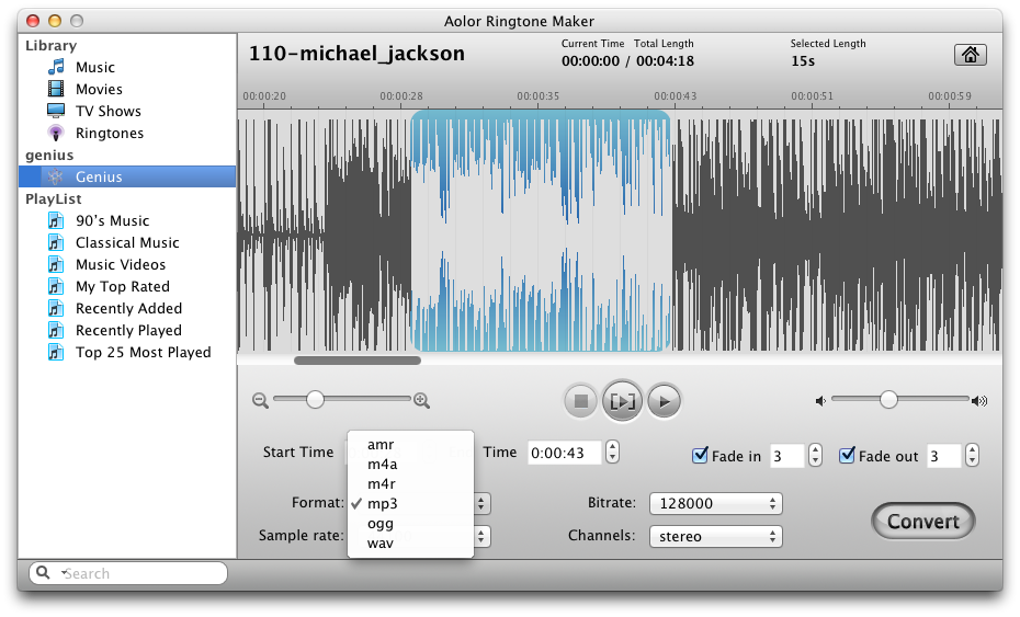
By far one of the most refreshing aspects of iMyFone’s TunesMate iPhone Transfer is its ease of use and simple lay out.
Using Steps to Extract Tones from iPhone Very Simply
Step 1: Plug your iPhone in via USB and let iMyFone TunesMate open.
Step 2: Simply go to “Music > Ringtones”.
Step 3: All your purchased or custom ringtones will be displayed there. Select your desired ringtone and click “Export”.
- Export to iTunes: It will transfer the selected tones to your iTunes library.
- Export to PC/Mac: Select a local folder and the tones will be extracted to that folder.
Trustworthy, there are lots of famous software review media recommending iMyFone TunesMate to be the ultimate iPhone transfer tool, like getintopc.com, tricksworldzz.com, crunchytricks.com, etc.
Don't Miss:Software Review of iMyFone TunesMate iPhone Transfer >>
How to Extract Purchased Ringtones from iPhone
I Ringtone For Mac Desktop
Naturally, your first plan of action would be to investigate whether or not iTunes can properly handle this. The short answer is “yes”, but not without its complications and limitations.
Step 1: Make sure the computer that you’re using has been properly authorized to play your iTunes Store purchases. You can grant authorization to your computer by going to “Account > Authorizations > Authorize This Computer” on your iTunes and click “Authorize”.

Step 2: Using your iPhone USB charging adapter, connect your device to your computer through a free USB port.
Step 3: Once your device has been recognized by iTunes, go to “File > Devices > Transfer Purchases from [your device]”.
I Ringtone For Mac Windows 10
This will help you to extract all the purchased files from iPhone to your iTunes library, including music, movies, audiobooks, TV shows, ringtones and more.
Disadvantages of Using iTunes:
- iTunes will only support tones that were purchased through the official iTunes Store. This severely limits your freedom when it comes to tones that you created yourself or customized from a purchased source.
- Furthermore, there has been various reports of bugs and critical errors within iTunes that has resulted in major data loss and unwanted erasures.
- You can’t selectively extract only the specific ringtones from iPhone.
- Transferring all the purchased files from iPhone may cause lots of duplicate files on your iTunes library.
While iTunes limitations are continually growing more apparent and restrictive, countless third-party developers are adapting and designing intuitive alternatives that get the job done more efficiently. In my experience iMyFone TunesMate iPhone Transfer not only does a better job completing this task, but this application grants far more freedom to the user and offers a much simpler layout.
